Update (2020-07-25): Microsoft recently announced the .NET Core support for Azure Analysis Services client libraries in preview (AMO and ADOMD.NET). You can use these packages instead of the Unofficial packages which I have based this blogpost on. These packages are still in preview though, so you can't (or shoudn't) use these in your production environment. I have added another console application project in my project which you can checkout here. I just updated the reference to the nuget packge in .csproj file, nothing else. These libraries should work similar to the full .NET framework ones.
Azure Analysis Services is a fully managed platform as a service (PaaS) that provides enterprise-grade data models in the cloud. Use advanced mashup and modeling features to combine data from multiple data sources, define metrics, and secure your data in a single, trusted tabular semantic data model. The data model provides an easier and faster way for users to browse massive amounts of data for ad-hoc data analysis.
Refer to Microsoft official documentation to read more about Azure Analysis Services
Programming against Analysis services is nothing new and we have been doing it for a long time with the full .NET framework, the most common approach is using ADOMD.Net. In this blog post, I will go through the process of getting the same task done with .NET Core. For this sample, I'm using .NET Core 2.1.
Look at my GitHub repository for the entire source code for this blogpost
The important thing to note here is that there is no official
I have divided this into several steps so that it is easy to follow. So let's get started!
Step 1: Create Azure Analysis Service resource
The very first thing we need is the Analysis Server and model in Azure. Follow this quick starter to create the server.
Next is to create a model which we will use to query. You can create a model with sample data (adventure works) right from within your Analysis Server.
Click 'Manage' in the blade and click 'New Model'. Select 'Sample data' from the drop down and press 'Add'. It should add the model for you.
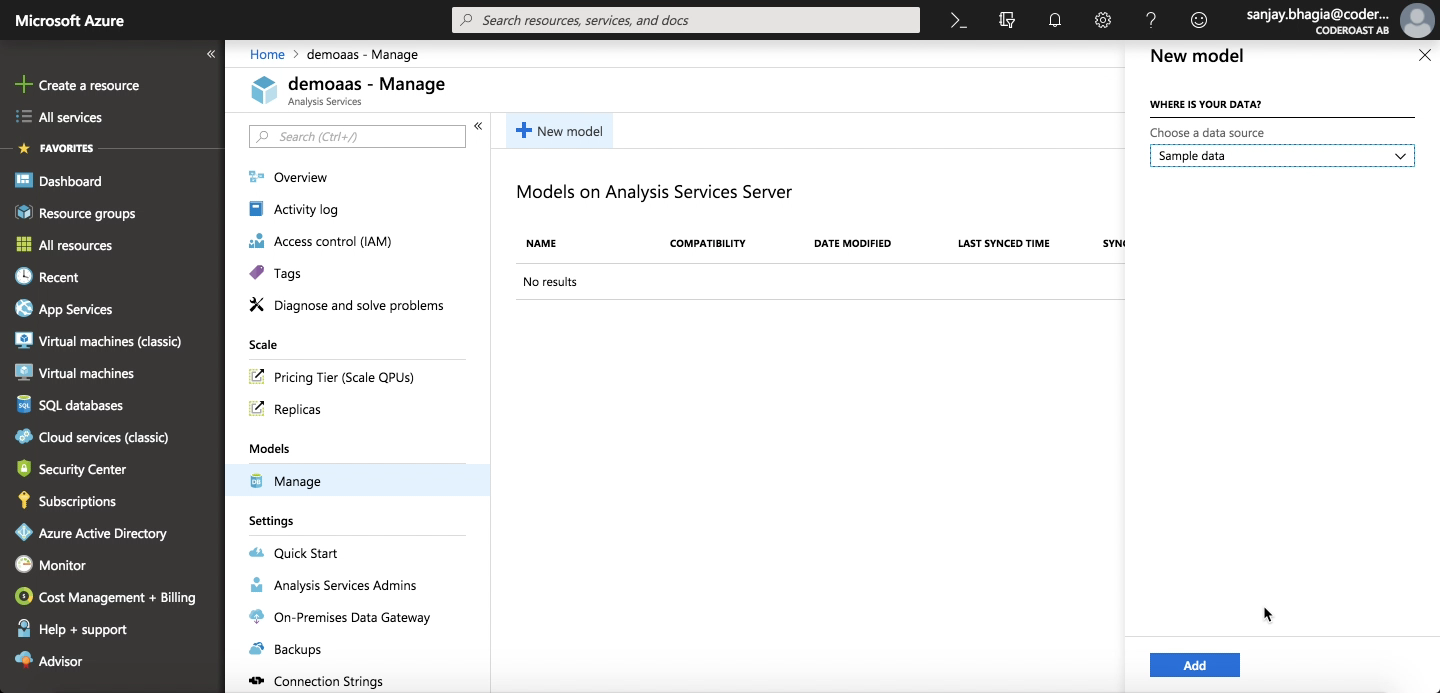
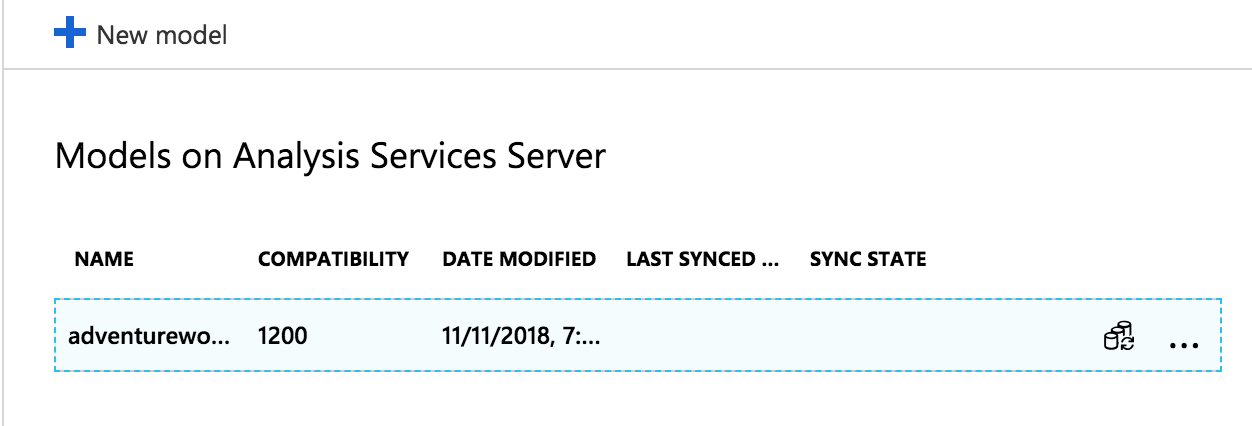
Step 2: Create App Service Principal
There are many ways to access analysis services. Simplest is
- Sign in to Azure Portal.
- Navigate to Azure Active Directory -> App Registrations and Click New application registration.
- Register an app with the following settings:
- Name: any name
- Application type: Web app/API,
- Sign-on URL: https://westeurope.asazure.windows.net (Not really important here, you can provide any valid
url ).
- Once the app is created, navigate to 'Keys' and add a new key
- provide the description and select duration and press Save button
- after that you will be able to see the key it will appear only once so take note of this key and we will use this later on
Also take note of the Application Id from the main page of the application
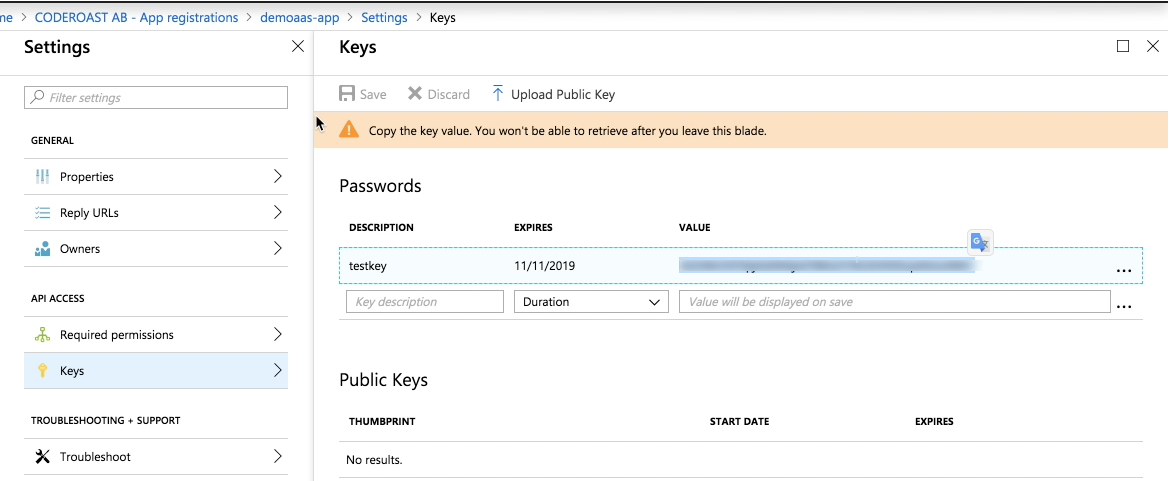
Step 3: Assign your user as Service Admin in order to connect from SSMS
Registering an app is not enough. We need to assign access to this app on Analysis Service Model (adventureworks model that we created in previous step). In order to give this access, we will need SQL Server Management Studio.
Before we could use that, we need a way to connect to this analysis services instance via SSMS. For this, we need to set up our account as Service Admin. Navigate to the Analysis Services resource that we created in the first step. Click 'Analysis Services Admin'. Normally your subscription account is set as the admin (this is what I will be using) but you are free to set up
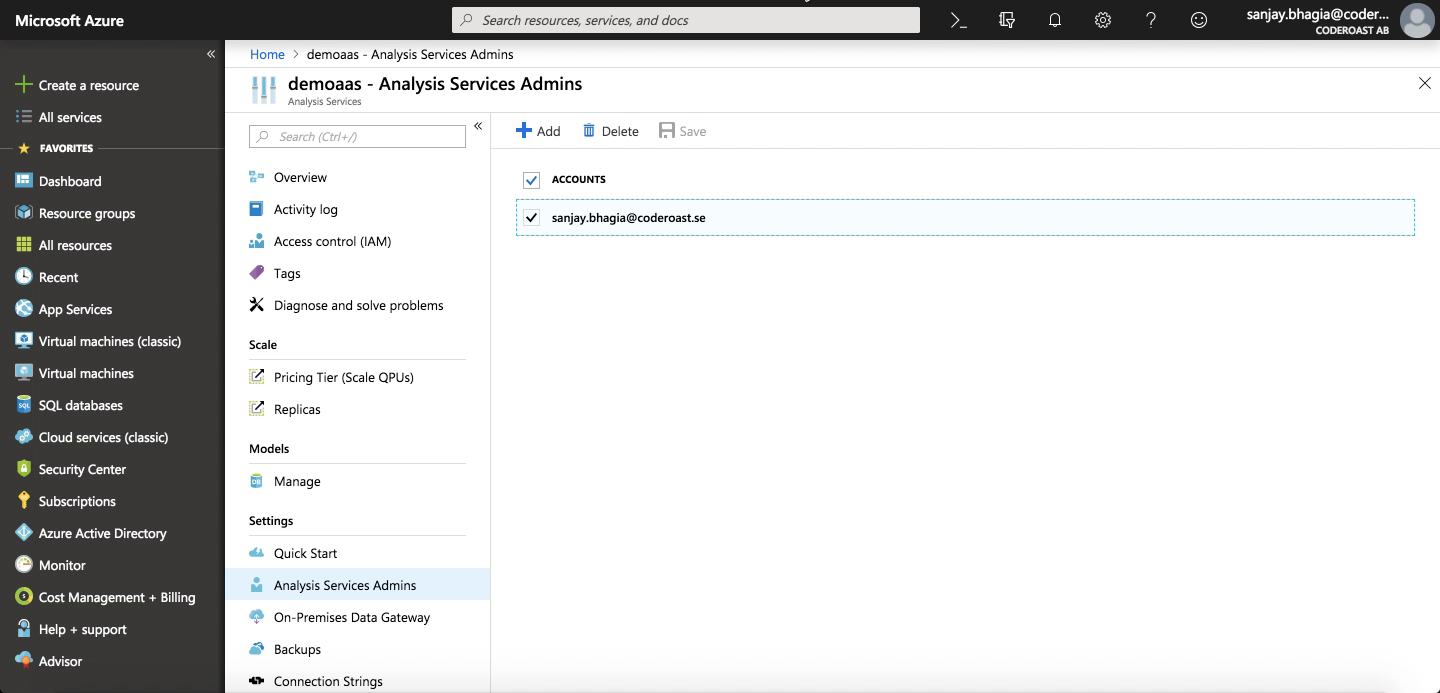
Step 4: Grant permissions to app principal on the model
- Connect to Analysis Service using SSMS 2017 with your account that you assigned as Service Admin in the previous step
- You will need the Server name (from Step 1)
- Select the database model and click on Roles or add a new Role
- Choose any name
- Select 'Read' database permission for the role
- Add the Service principal to any role in below format (search for the app name)
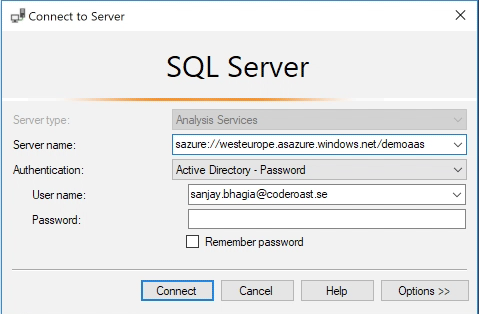
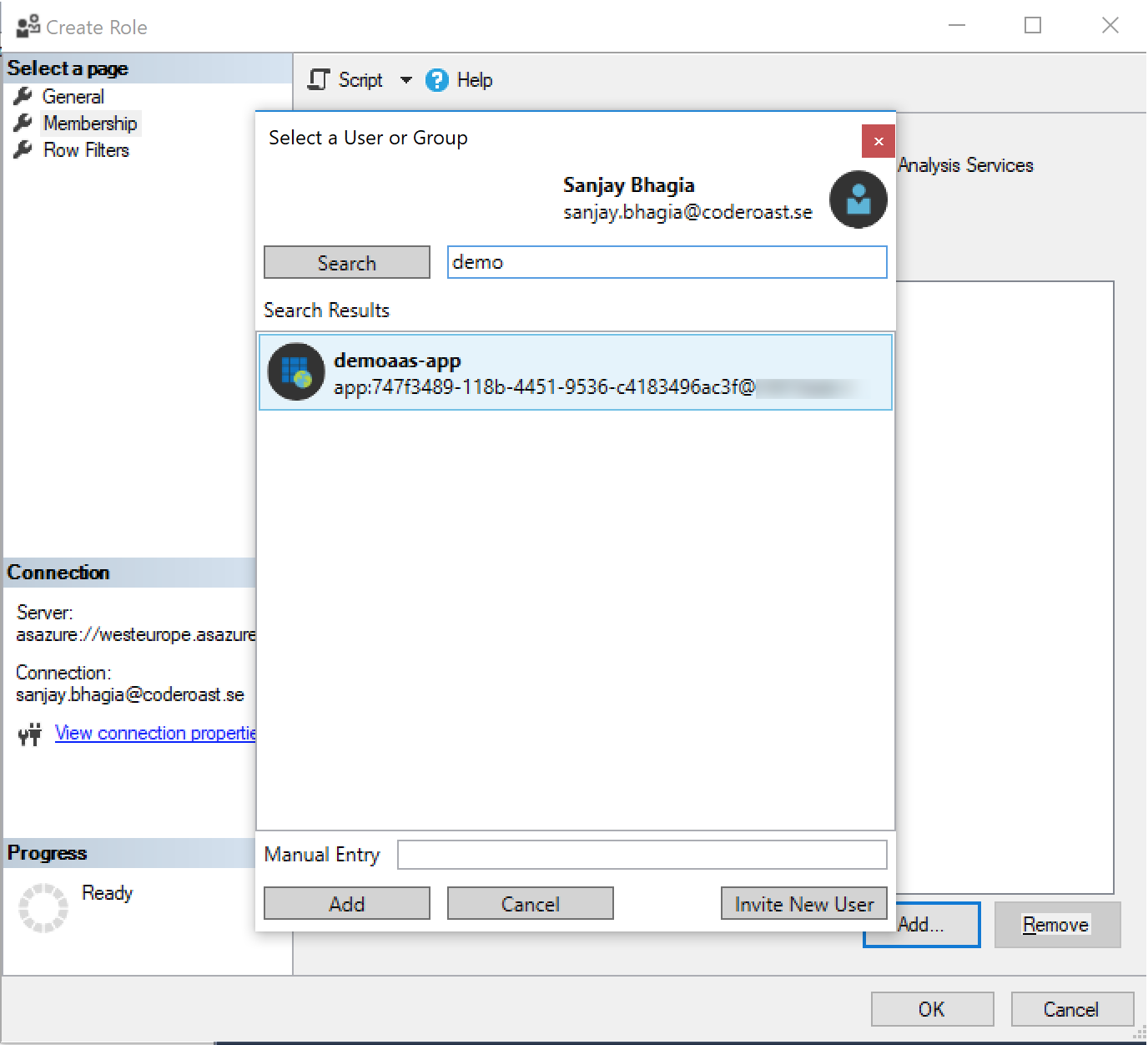
This will add user with following convention: app:<appid>@<tenantid>
appid: is the application id for your app you created in
tenantid - is the id of your subscription (you can find this in Properties of your Azure Active Directory)
This didn't work for me when I
Step 5: Write the code to access data
Now we are all set up write our code that reads from the Model. Please refer to the entire source code in my GitHub
Important method here GetAccessToken. I'm using ADAL.Net (
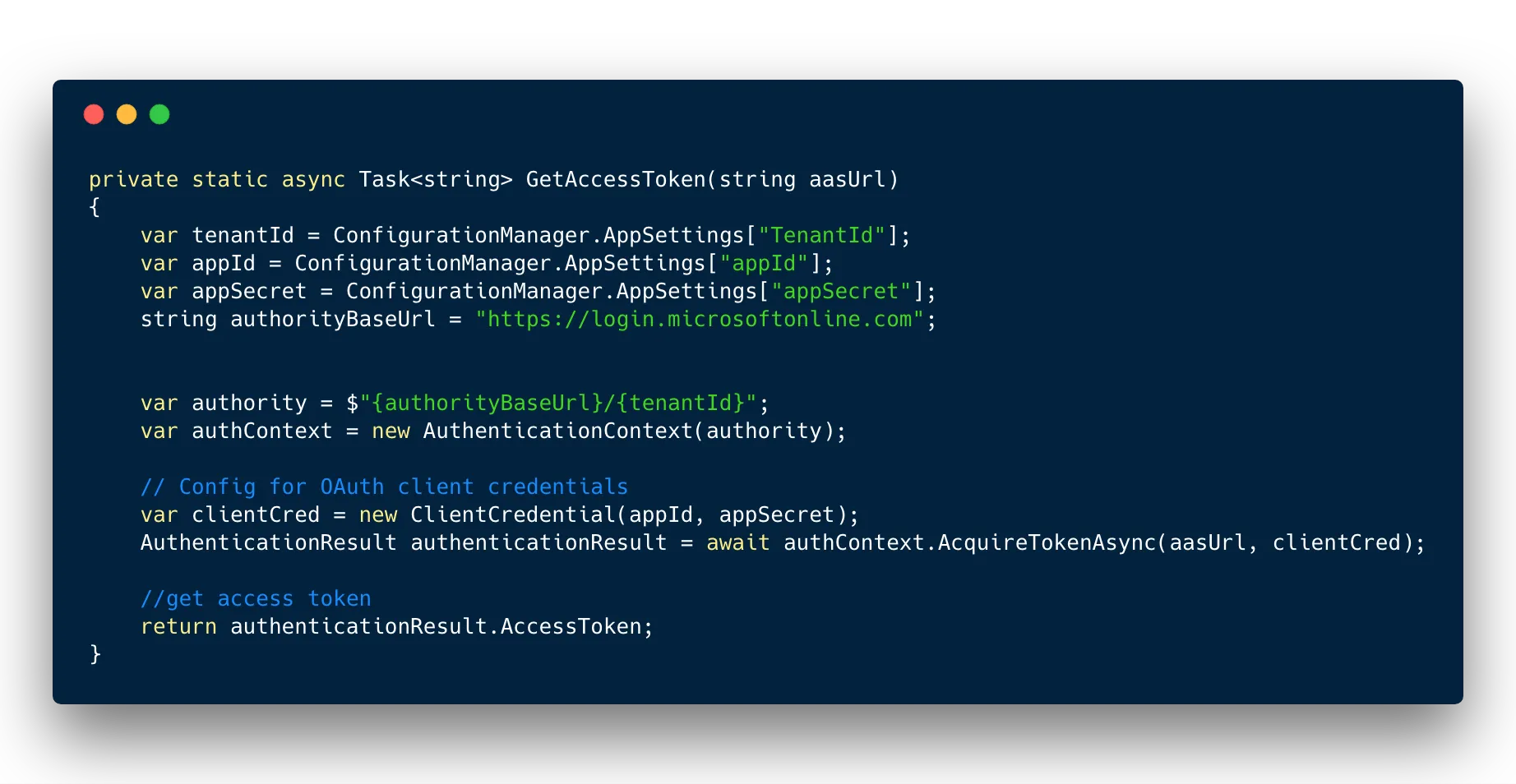
Once we have the token, we are good to access data from the model. Here I'm using the unofficial NuGet package for ADOMD.NET that I mentioned previously. The correct Connection String format is:
“Provider=MSOLAP;Data Source=<url of the Azure Analysis Server>;Initial Catalog=<modelname>;User ID=;Password=<access token here>;Persist Security Info=True;Impersonation Level=Impersonate“
User ID is left empty and Password is the access token which we get from Azure AD.
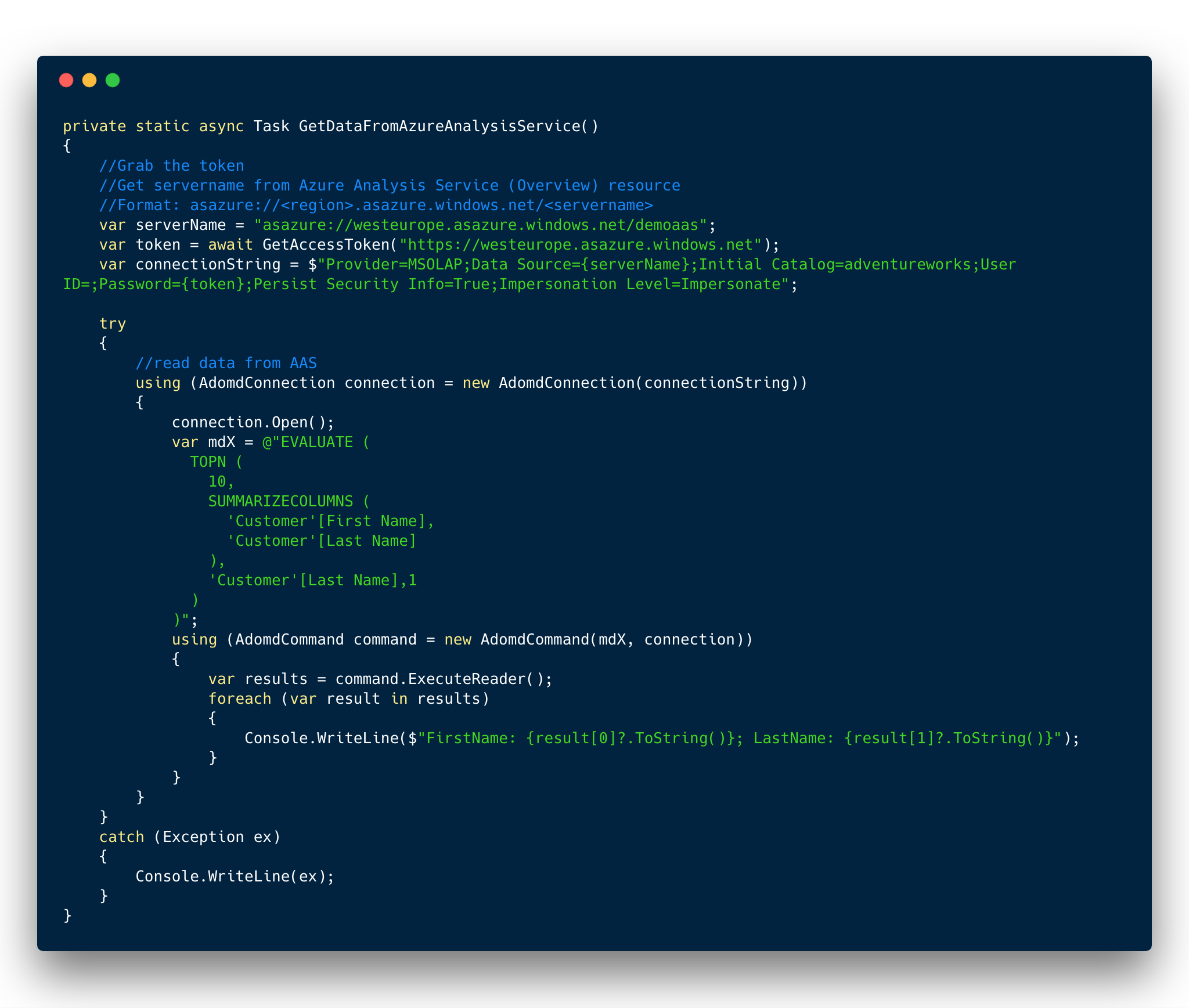
If you run this, you will see the output in
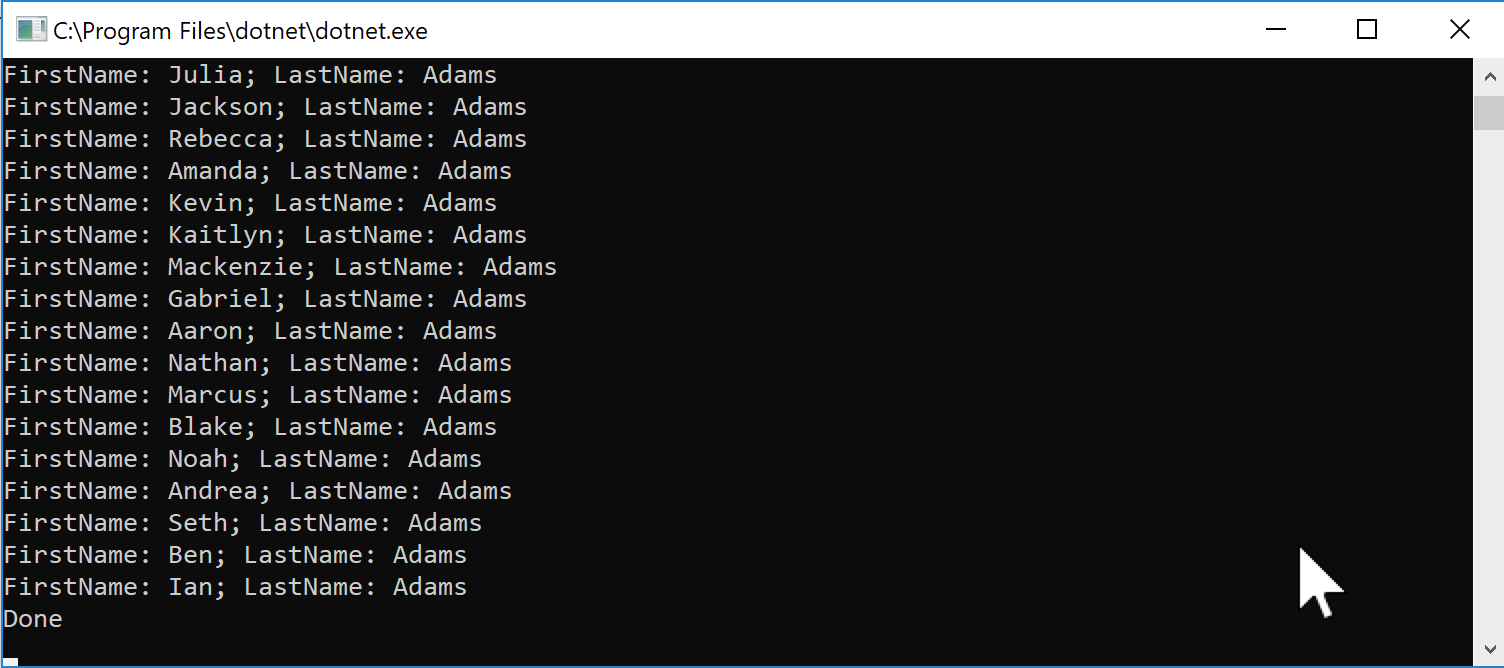
Have you tried to work with Azure Analysis services in .NET Core? How was your experience? I would be very interested in listening to your experience and challenges.
Cheers
comments powered by Disqus